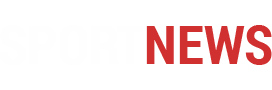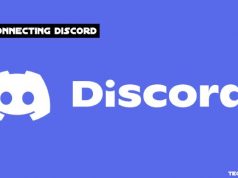Table of Contents
The Distinguishing Features Of Discord
One of the most distinguishing features of Discord is the ability to switch between servers at will, which is one of its most distinctive features. When it comes to several server positions, you have the option to modify your profile’s moniker, allowing you to be known by a variety of names in various communities. You must, however, keep your profile image (also known as PFP or avatar) the same across all servers, even if you are an administrator.
In other words, your Discord PFP should be perfect in every way. It is acceptable to use an image (JPG or PNG) or a GIF as your PFP, and it should be representative of your Discord identity. An image, icon, anime, or cartoon figure will be used in place of a photograph by many people.
A Customized Animated PFP For The Discord Server
A custom PFP can only be created outside of Discord; you must create the picture or GIF file outside Discord and upload it to your Discord profile as your avatar. Discord’s PFP media uploader does not include any image editing features. Thus you will be unable to rotate, filter, crop, or apply padding to any image once it has been successfully uploaded.
In this article, I intend to demonstrate the process of creating a custom PFP avatar and uploading it to Discord.
- Locate the PFP that you wish to use.
- PFP should be uploaded and resized to circular.
- Text can be added, the background can be erased, and filters can be used.
- Instructions on how to include it in your Discord profile
Read More: Amazon Credit Card Login Detail
Step 1: Locate Your Finance Profile Avatar.
![]()
Decide which character or personality you wish to employ as the foundation of your PFP. The character, scene, picture, abstract drawing, or cartoon that best represents oneself is popular among those who want to express themselves. You should consider the server you’ll be joining and have a look at other players’ PFPs to get an idea of how yours should appear to others.
Step 2: Upload And Resize The PFP Document.

Now go to the application you intend to use and click on the Start Editing button. Uploading your image will allow you to start a new studio project.
Upload your original image to the Studio to create a PFP for Discord.
Your Discord profile picture is always a circle, no matter where you are in the channel. Because, unlike social media platforms such as Facebook, your profile photo remains circular even when viewers click on your profile, you should make it circular from the start of your account.
Then, after you’ve uploaded your photo to the Studio, select Crop to make the photo into a square format. Then, when you’ve finished cropping your image to a square, click “Done Cropping” to return to the Studio.
In the Studio, choose your image layer and drag the Rounded Corners button to the right until it is completely rounded. Your Discord PFP has now been completed in a beautiful circle. You can make the backdrop transparent by selecting that option if you like.
Read More: What Is Reindeer Juice, And How Does It Work?
Step 3: Incorporate Text, Erase The Background, And Apply a Filter.
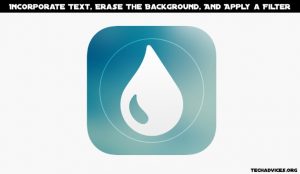
If your Discord PFP is complete, you can download it at this time by selecting Export Image to obtain the circular version from the drop-down menu. You can, however, utilize additional techniques to make your PFP avatar stand out from the crowd in addition to the image.
Erase backdrop: If you wish to remove the background of your photo, you can do so by pressing the Erase button. This is a frequent PFP avatar strategy. For the background, I used the magic wand to wipe everything in the background but Zelda, and I uploaded an image of flames.
Add an overlay: Change the hue or contrast of your PFP by using the Adjust tool. With the Text and Images tools, you can add text, stickers, GIFs, and overlays to your images. When you want your PFP avatar to engage in a movement like Black Lives Matter, Pride, or a political campaign or show support for a worthy cause, these can be particularly useful.
Shapes, text boxes, and stickers can all similarly represent a person’s status or identity. You can even add emojis straight to the canvas from the Upload modal, which will further personalize your PFP.
Use the Outline button in the right-hand column to add a colored border to your PowerPoint presentation. You can adjust the thickness and resize the image to make your design.
Text: You can add and style text to your profile image to send a message or turn it into a meme. A text box can be created by selecting the Text button from the left toolbar. As soon as you’ve typed your text, you may alter it with the tools located on the right side of the screen. You can change the font, color, style, position, and motion.
You may also choose a colored border design to make your Discord PFP stand out from the rest of the competition. Simply choose the circle option from the Elements drop-down menu in the left toolbar. Drag the corner buttons to the canvas’s edges to remove the circle’s fill color, and then drag the corner buttons back to the center. Change the color studio of the outline to the one you choose, then raise the width of the outline until it is the thickness you desire.
You can also use animated avatars created from GIF files uploaded to Discord! Add a text animation or a video clip to your PFP to turn it into a GIF. Once you’ve created a clip that is approximately one second or shorter in length, click on the Settings button in the upper right (it looks like a small gear) and pick a GIF to have your avatar converted into an animated GIF file.
Read More: The Complete Guide to What the Instagram “User Not Found” Message Means
Step 4: How To Incorporate The Bot Into Your Discord Profile?

When you’re finished creating your Discord PFP, click “Publish” to send the file to the server for processing, then “Download” to save it to your device.
To upload an image to your Discord profile, navigate to your profile settings – on the desktop, this is represented by a gear in the bottom left, and on the mobile app, this is represented by the bottom right button on the main page – and select “Add Picture.” By clicking or tapping on your profile avatar, you will be able to browse through your files and upload your new, circular PFP. Because you’ve already prepared it, you won’t have to zoom or reposition your image, and it will be ready to use on all of your servers right now.
Follow Techadvices.org For The Best Of The Technology.