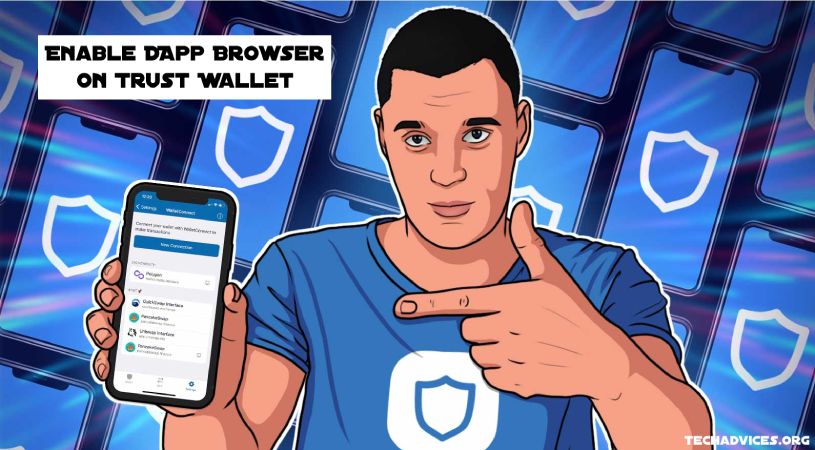Trust Browser Enable, to be honest, the whole issue can be a bit puzzling for many people until they figure out the proper way.
Are you looking for the most efficient methods of accessing DApps on your smartphones? The materials, on the other hand, are readily available right here. However, before you start with the steps on how to enable the trust wallet browser or how to enable the DApp browser on Trust Wallet, you must have a thorough understanding of the Trust Wallet and the accompanying DApps.
Trusted DApp Browser:
When it comes to employing decentralized applications, the Trust Browser is an extremely versatile Web3 browser with an excellent approach. The tool is beautifully designed and constructed to assist users in establishing a secure connection between themselves and the decentralized app of their choice.
Trust Browser, which has an integrated interface and a fully responsive design, is the ultimate solution for those who are looking for a convenient way to get themselves into the circle of an innovative software ecosystem that is safe, secure, and resilient all at the same time, without sacrificing functionality.
Read More: How To Rehab Optima Login
What are Decentralized Applications (DApps) on Trust Wallet?
DApps is an abbreviation for decentralized applications on Trust Wallet. As a group of digitally operating applications that operate on either a blockchain or a peer-to-peer network, these apps can be defined as follows: Instead of running on a single computer, these apps are more likely to provide control to a group of people who are each in control of several computers that are all connected through a network.
Consider the case of any ordinary web-based application such as Twitter, Facebook, or something similar. A computer wholly owned by a certain organization is typically used to operate these devices in this situation. These organizations are in control of running the concerned software in the manner that is wanted. Even though there may be many users, only one body operates from the same backend.
With DApps, on the other hand, the situation is different. Several authorized bodies may be involved in developing a decentralized application at the same time. In other words, these are applications that run on a peer-to-peer network that connects numerous computers, allowing multiple participants to access the same information. These individuals are permitted to conduct a variety of jobs simultaneously, whether they are feeding or sowing.
As of right now, there are just a few decentralized applications available. On the other hand, with its goal of creating a full community centered around DApps, trust wallet is significantly broadening the scope of the entire scenario. So, now that you’ve gained a basic understanding of Trust Wallet and the DApps related to it, let’s take a walk and see how you can get to work with the process of “trust browser enable” or enabling “DApps” on Android and iOS devices.
Using a Trust Wallet to Access DApps is The Most Convenient Method
- Visit the Trust Wallet App download page for more information.
- Install the Trust Wallet App on your device.
- Immediately after downloading the app to your smartphone, make sure it is properly installed.
- You’ll need to make a backup of your data after the installation is complete. It is a simple and basic procedure. Simply jot down the 12-word recovery seed phrase on a piece of paper. It’s important to keep it somewhere safe for future reference.
- Afterward, you’ll be able to begin utilizing the wallet as well as the DApp browser immediately.
Read More: When Does The iPhone 13 Come Out
Enabling the Trust Browser Setting on Android.
Instructions on how to activate/enable the DApp Browser on the Trust Wallet
Enabling DApp Browser in the Trust Wallet App for Android devices or just typing “trust browser enable” into the Google Play Store. Once you’ve downloaded the Trust App, all you have to do is toggle a few parameters in the “Preference Settings” section.
To enable DApp Browser, perform the steps outlined below:
- The first thing that needs to be done is to download and install the Trust Wallet App on your Android device.
- Once the Trust Wallet App has been downloaded and installed, you may proceed to launch it after you’ve downloaded it simply.
- Locate the option that says “Settings” in the bottom right corner of the screen and choose it.
- Afterward, scroll to the ‘Preferences’ menu option and select it.
- Select “DApp Browser” from the drop-down menu from the newly popped-up screen.
- You’ll now see two options to choose from: “Enable” and “Clear Browser cache.” Select “Enable” to enable the feature. Choose the first option and flip “ON” the switch next to it to complete the process.
With that, you’re nearly finished with the process of enabling the DApp browser on Trust Wallet. To use it, simply select the “Browser” icon from the bottom navigation bar and then enter your search term. The steps involved in the procedure are very basic, as shown in the diagram above. On the other hand, the scenes are a little different on iOS devices.
Enabling on iOS
On iOS, you may enable the Trust Browser by following the instructions here.
Unfortunately, for iOS users, the procedure to enable DApp Browser on the Trust Wallet contains a minor issue that must be avoided. In contrast to Android devices, users must actively enable DApp Browser to run decentralized applications on their computers. The primary reason is that if you don’t do so, you won’t be able to access the services provided by PancakeSwap or Uniswap to continue with token swapping.
The good news is that there is nothing to be concerned about. Bringing you the most thorough information that will assist you in enabling the DApp browser or moving forward with the process of “trust browser enable” in the most user-friendly manner is our goal here at DApp Browser.
Read More: Stranger Things 4 cast / Release Date
#Method 1: “Trust Browser Enable” (Trust your browser).
The following is the procedure for enabling DApp on iOS devices:
- Start the browser and type in the “trust browser enable” URL, “trust:/browser enable,” into the address bar.
- Once you’ve copied and pasted the link, click on the Go button.
- After that, confirm the authenticity of the pop-up message by pressing “Open.” The notification reads, “Open this page in Trust,” and there are two alternatives to choose from: “Open” and “Cancel.”
- The DApp browser will be enabled as a result of this.
- After that, you can choose the chosen application and proceed with the exchange process.
1. Start the browser
First and foremost, open a web browser and log in to your account. You should use Safari instead of Chrome because you use an iOS device. You can, however, use other promising web browsers, such as Chrome if you want. Nonetheless, you must bear in mind that using Safari alternatives may result in some complications. Many customers have noticed that the Chrome browser does not prompt them to load the required page on Trust Wallet when they try to access it. As a result, enabling the DApp browser becomes a difficult process.
To locate the Safari App on your iOS device, if you are having trouble finding it, simply scroll down your screen from the very center and search for “Safari.” Once you’ve located it, simply tap on the symbol to begin using it.
2. paste the “Trust Browser Enable” URL into the address bar
As soon as you land on your online browser (in this case, Safari), move your cursor to the uppermost portion of the screen, where you’ll see a search bar. Copy and paste the “Trust Browser Enable” URL: “trust:/browser enable” into the address bar.
To manually enable the DApp browser on Trust Wallet for iOS users, the first step is to correctly type the “trust Browser enable” URL into your browser’s address bar. So make sure you paste the exact string “trust:/browser enable” into the address bar and press enter.
3. Verifying if the Pop-Up is legitimate
Following a successful search for the “trust browser enable” URL, a notice will appear requesting your decision on whether or not you desire to open the page in “Trust.” You’ll be presented with two options: Select “Open” to begin the process or “Cancel” to put an end to it.
To access the needed page on Trust Wallet, select “Open” from the drop-down menu. If you accidentally hit the “Cancel” button, the process will be terminated, and you will have to start over from the very beginning. The pop-up message mostly focuses on obtaining your approval before it can begin enabling the DApp browser and allowing you to use it.
4. Choosing the DApp of Your Choice
Following the click of the “Open” button, the Trust Wallet page would appear on the screen. The app will also be enabled on the Trust Wallet, available in conjunction with this. The icon at the very bottom of the Trust Wallet’s navigation bar will indicate whether or not the DApp browser has been activated. The icon is titled “Browser,” and it is a browser.
It is important to note that if you cannot view this icon, it implies that the DApp browser has not yet been enabled. You should either restart the entire process or look for the second approach, which will be explained in greater detail in the second half of this post.
The DApp browser can be accessed by simply touching on the “Browser” icon in the navigation bar. This will allow you to enter a page that features several decentralized applications, such as Bitcoin. Scroll down and look for the chosen app you wish to continue using on your device.
For example, if you’re looking for “PancakeSwap” or “Uniswap Exchange,” you may just touch on it from the lengthy list of options accessible.
Making Use of the Exchange Following the Enablement of “Trust Browser”
You will be able to swap your tokens in exchange for the DApp you have chosen once you have made your selection. However, to do so, you must first connect Trust Wallet to the specific exchange. You can use BNB to exchange one token for another, and so forth.
Essentially, this is how you enable the DApp browser on the Trust Wallet, and it is a straightforward process.
Method 2: Enabling DApp By Attending The Pancake Swap
Are you having difficulties with the first method? Not to worry, we’re here to help you with another great technique that will allow you to activate a decentralized app-based browser on your iOS device without any difficulty.
- The first step in this process is going to Pancake Swap’s official website to make sound at pancakeswap.com. You may do this on any browser of your choice, including Safari and Chrome.
- Once this is completed, search for the “Connect” button, which may be found at the top of the navigation bar. Press the corresponding button.
- When you select the “Connect” option, a new page will appear with a drop-down menu that states “Connect to Wallet.” The list consists primarily of a series of cryptocurrency wallets to establish a connection. From there, select “WalletConnect” from the drop-down menu.
- As soon as you select the “WalletConnect” option, a new pop-up window will appear, this time displaying a different set of options. It will contain the wallets that you can link to your account for the first time. After that, you’ll need to locate and tap on the word “Trust” to proceed with “Trust Browser Enable.”
- Following that, you’ll see a prompt asking if you want to continue using the Trust wallet or not. Select “Open” from the drop-down menu.
- Following that, a page with a “Connect” button at the bottom of the page should appear. Press the corresponding button. If you cannot locate the button, it is highly recommended that you force stop the application and repeat the process.
- By clicking on “Connect,” the Pancake Swap DApp will be enabled on your Trust Wallet without any further action required. To view the Trust Wallet address associated with a certain Trust Wallet address, simply navigate to the top right corner of the website.
Follow Techadvices.org For The Best Technology.