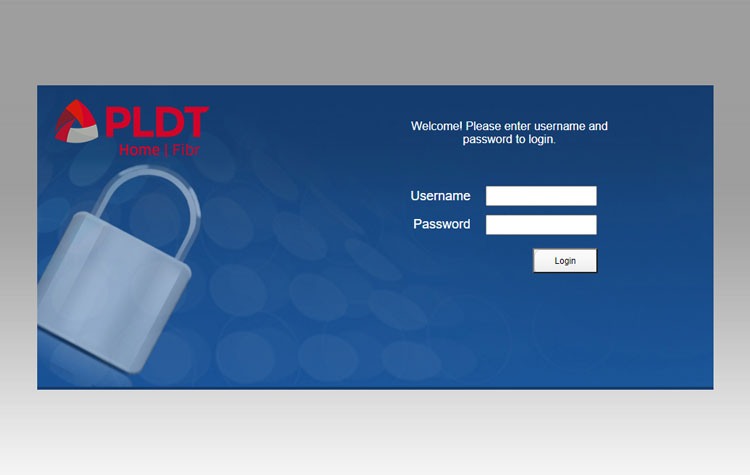If you are a subscriber of PLDT Home Fibr, DSL, or Ultera, using your PLDT admin account or dashboard allows you to manage the many elements of your Internet connectivity is a good idea. You may modify your WiFi password, ban unknown users, establish a firewall, limit access to certain websites, etc. Changing the PLDT WiFi password to improve your network security and protect it from hackers is a good idea. Be aware that your PLDT admin does not necessarily need to log in; otherwise, you may still use the Internet. You need to know how to get into your PLDT dashboard if you want greater control over your Internet connection. In recent years, with firmware upgrades, PLDT has changed many default usernames and passwords so access to the PLDT administration settings may be very complex and tough.
If you are one of the people who desire but have problems logging onto their PLDT dashboards, we’re here to assist. We’re here. For your particular PLDT router, we have collected the most recent, updated list of default PLDT passwords and usernames. Since PLDT changes passwords for its routers and modems from time to time, we cannot guarantee that our list of default PLDT admin passwords and usernames is correct and comprehensive. We do our best, however, to regularly update this list to reflect any changes.
How To Login To PLDT Admin
You first need to know your PLDT router’s name or model. The name or model of most routers will be displayed on the device backs or below. You may contact PLDT at 171 for help if you can’t locate your router model. Refer to our list of admin credentials and search for your particular model after knowing the router model. See your router’s login page. The login page for most PLDT routes is the default gateway or IP address for your modem, with the exception of the 192.168.1.1 PLDT Ultera.
Next copy or input an applicable login page for your Google Chrome, Mozilla Firefox router, or another online browser (default gateway or IP address).
You may discover the right gateway default by clicking on Windows + R on your keyboard if you cannot access the login page by using the given IP address of your router. This opens the command for Windows Run. Click OK to input cmd. Enter ipconfig and press Enter on the Windows command line. Your router will then display the default gateway or IP address.
Steps To Change PLDT Fibr WiFi Password
The next actions you have to do to update your PLDT Fibr internet router WiFi password:
- Connect the PLDT Home Fibr network to your computer or telephone.
- Open your PC or phone’s browser. For our purposes, any browser will do so.
- Type I.P. Address 192.168.1.1 on your computer, and click the “Enter” button.
- To see your browser, click Advanced and choose the option to continue. If you get a security warning. There’s no need to fear, you are completely secure.
- The PLDT Home Fibre login screen is now available. Enter the default admin username and the default 1234 password.
- This brings you to the Dashboard of your PLDT WiFi router. Here, 2 WiFi passwords must be changed, one for the 2.4GHz frequency and one for the 5Ghz band.
- Click Advanced to update your PLDT router’s WiFi password for the 2 Ghz band. In the Passphrase area, type in your new password. In the SSID Name option, you may also modify your WiFi name.
- The password for the 5Ghz area has to be changed next. Click the Advanced 5G tab to accomplish this. In the Passphrase area, change your WiFi password. In the SSID Name area, you may also modify your Wi-Fi name.
- Save your router Dashboard modifications and quit.
- Login and login using your new password to your WiFi network.
If The Above Login Credentials Don’t Work Then Try This Method
If you cannot log in to your router and if these procedures do not work for you, then there will be a different way. Are you familiar with the PLDT router model name/ID? Great! Just pick your device from the bottom box and your device with a user manual is led to our guide.
Default Login IPs For My PLDT Router
Sometimes, to update security settings, you require your web interface URL. Most individuals have no IP address for their router. This IP is most often found on your router device bottom or back. You may, however, attempt various ways to obtain router I when you cannot locate this IP in your router or in the user manual. All the known router IPs for the PLDT producer were included in the list below.
How To Change Your PLDT Home Fibr Router’s Admin Password
The following instructions are for individuals wishing to make modifications to the default PLDT Home Fibre wireless password. This section is designed to update your PLDT Fibr router’s admin password. The following procedures are taken to change PLDT fibers administrative router password;
- Place your PLDT Fibr router with your computer or phone.
- Open your 192.168.1.1 browser and type
- The login panel is transferred to the Admin.
- Type the username and password of your admin. The user name default is the admin and 1234 is the default password.
- Type in a new password if you have already changed that. Read the section below on how you can reset your WiFi router if you have forgotten your new password.
- Click on the Management tab after you have signed in to the Dashboard router.
- Type the WiFi password of your old PLDT router.
- Enter a WiFi password for your new PLDT router
- Check your new password
- To apply, click on the icon Apply.