With over 100 million active users in the United States alone, Snapchat is one of the social media platforms. A broken service can be frustrating, whether you use it for temporary photos and texts that expire after only a few minutes or rely on video chats. It is possible to fix Snapchat if you run into issues. Here are some solutions you can try if Snapchat isn’t working
Table of Contents
Why is Snapchat Not Working?
In any case, how come Snapchat isn’t working? Shouldn’t an app provide flawless service if it has millions of users?
There’s no such thing as a perfect social networking site, and that’s especially true when outages happen so frequently.
There are several new features that the firm is seeking to introduce in Snapchat that have caused recent outages on the app.
Snapchat’s new features include an option called “My Places,” which allows you to share your location with friends and family.
Troubleshooting The Snapchat Problem
There are a few possible reasons why Snapchat won’t operate. Troubleshooting an issue is usually best done one step at a time, starting with the most straightforward or fastest fixes to test first. If you’re having difficulties getting Snapchat to work correctly, consider these seven suggestions.
Your Snapchat Settings Should Be Checked.
If you can’t accomplish everything you want in Snapchat, does it still work? Let’s say you cannot capture photos or apply filters to your images. A permissions issue may be at blame here, in that the app doesn’t have permission to access all of your phone’s functionalities. Make sure that all of the licenses are turned on in the settings.
1. Do The Following If You Have An IPhone:

- Open the Settings app on your phone.
- Select Snapchat from the list of apps at the bottom of the screen.
- Turn on all rights by swiping to the right on the button and checking the boxes next to the relevant permissions.
- Take a closer look at any licenses that might be interfering with Snapchat.
2. If You Have An Android Device:

- To begin, open the Settings app and select Apps & notifications from the drop-down menu.
- Find Snapchat by tapping See all apps in the app list.
- Click on the Permissions button.
- Each permission should be checked and turned on.
It’s possible that Snapchat will not work properly if you don’t allow specific permissions.
The Snapchat App Needs To Be Restarted.
If you’re having a problem with a piece of software, the quickest way to fix it is to “reboot” it. Take a break and then relaunch Snapchat. If you’ve forgotten how to do it, here’s a quick tutorial for Android and iOS users alike.
As a last resort, restart your phone (here is a guide on how to do so on an iPhone). Restarting your phone may be all that is needed to fix a problem with Snapchat.
Read More: User Not Found Instagram? Here Are The Reasons
See Whether Snapchat Is Unavailable.
Snapchat has a solid track record of uptime. In most cases, if you can’t access Snapchat, it’s generally because you have a problem with your phone, not the service. No service is “up” all the time. Therefore it’s worth checking to see if Snapchat’s network is down. Using DownDetector or a Google search for “Is Snapchat down,” you can quickly see if the service is unavailable.
As a precaution, it’s wise to check the status of Snapchat’s service outage.
Ensure That You Have Access To The Internet.
Make sure you have a strong internet connection before starting your project. Having a strong cellular signal is preferable to no signal at all. Use the first section of this post to check if you’ve turned on the cellular data authorization to use Snapchat.
To quickly assess the quality of your connection, look at the WiFi and cellular signal strength symbols on your device. Dave Johnson’s name is Dave Johnson.
Turn off your router and cable modem for at least two minutes, then turn them back on to see if that fixes the problem. If it’s still not working, you may try to call your internet service provider to determine if there’s a problem with the service in your neighborhood.
Find Out If An Update Is Available.
You may be using an older version of Snapchat that’s incompatible with your phone’s operating system or other software if you haven’t updated your apps recently. A good rule of thumb is to leave your phone’s settings app updated automatically, but you may update Snapchat manually on your iPhone or Android phone if you need to.
Clear Your Browser’s Cache.
If you’re still having issues with Snapchat, it’s possible that corrupted data in the app’s data is to blame. If you want to clear the cache, that’s acceptable.
1. On The Android
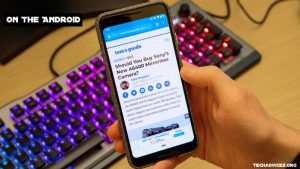
There are a few ways to clear your Android phone’s storage, but here’s a typical process:
- Open the Settings app on your phone.
- Tap on Apps & Notifications.
- If you need to see all the apps on your phone, hit See All Apps.
- Tap Storage and cache.
- Press the Clear cache button.
There is no straightforward way to clear Snapchat’s cache if you’re using an iPhone. Instead, go to the Program Store, remove the app, and reinstall it.
To Fix Your Snaps, Delete All Of Your Discussions.
If you’ve tried restarting the app, clearing the cache, and reinstalling Snapchat and it’s still not working correctly — in particular, you can’t send Snaps to one or more people — you may have come into a somewhat unusual problem with the cache of the chats you’ve been having with other users. Is there a way around this? Delete the discussions you have with the person causing you problems and start over. Any unopened Snaps are also lost if you choose to delete entire conversations.
- Start by tapping your Snapchat username in the upper left corner.
- At the top right of the screen, tap the Settings symbol (formed like a gear).
- As a final step, tap Clear Conversations.
- A chat can be deleted by selecting it and selecting “X” next to it.
Follow Techadvices.org For The Best Of Technology.

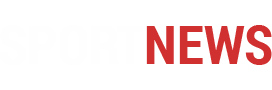
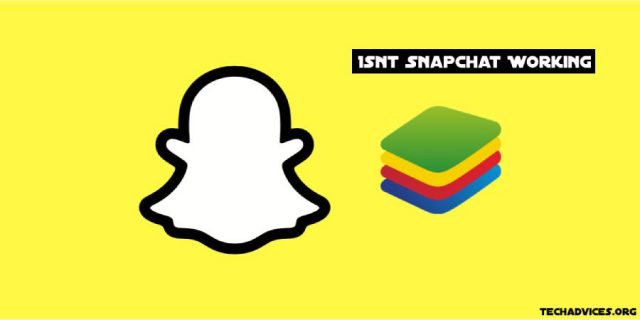

![How To Fixed We Limit How Often Instagram [Ultimate Guide] How To Fixed We Limit How Often Instagram](https://www.techadvices.org/wp-content/uploads/2022/05/How-To-Fixed-We-Limit-How-Often-Instagram-238x178.jpg)

